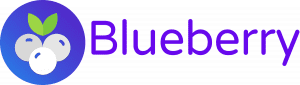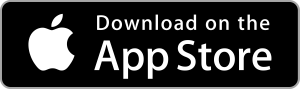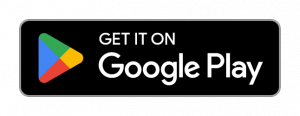Need Help?
Getting Started
Blueberry is a payment processing solution which offers a bundle of sales tools to process payments. You can send an invoice, run point of sale, track employee time and book appointments.
Yes, Blueberry offers a free 7 day trial with no commitment and no upfront payment. Your free 7 day trial starts from the day you sign up.
Send Invoices, book appointments, Track Employee work time and run Point of Sale.
From the upcoming invoices section in the main screen of send invoices, select the invoice and tap on the 3 dots icon on the top right. You can then select “Resend email” and proceed to send an email to the customer.
The first step is to add your info from “Business Info” page and then head over to the “Customize Invoice” screen and choose an invoice template color and you can then see a preview of the invoice with your own business info. You can also see a preview from the “Create” screen, after you have added all invoice details, by tapping on the 3 dots icon and selecting “Preview Invoice”.
After sending an invoice via email, the customer will receive an email notification and will be able to pay from a web page and will be prompted to pay.
From the “Send Invoice” screen, tap on “Customize Invoice” and you will be able to select a color template.
From the Tools page, tap on “Send an Invoice”, and add your business info first from the “Business Info” screen and then head over to “Customers” to add a customer. Once you have added your business info and customers, simply tap on “Create” and you will be prompt to add your customers, items and due date. You will then be able to send the invoice to your customer via email.
Appointments
Select the appointment by tapping the entry and view the customer details section. You will then be able to select to send an email or text to the customer with the appointment details.
From the “Schedule Appointment” screen, head over to “Business Info” and find the “Business Hours” field, tap to edit and add your hours. Once your done, your calendar of availability will be updated and will only display the hours and dates you have entered.
All merchants receive a custom booking web page which can be shared from the “Schedule Appointment” screen by email or text which displays your business info, staff and services. Your customers will then be able to schedule an appointment directly from the web page and you will receive an email notification and the appointment entry will be added to the Schedule Appointment page in the app.
It’s easy – from the tools page, find ‘Schedule Appointments’. If you have not entered any business info yet, head over to the Business Info screen first to add your info. Once you have added your business info, add your staff and services info from the main screen. After all of the relevant business info has been added, click on “Schedule Appointments” and add your staff, services and set a time and date of the appointment. Once an appointment has been scheduled, you and your customer will receive an email notification.
Point of Sale
Add your Business Info and then tap on the “Customize receipt” from the main menu and select a color template. You will be able to print a copy of receipt after checkout has been completed.
Add an item and checkout, then tap on the 3 dots icon and you can select to add a discount or fee. If you have selected to add a discount, you can choose to add a dollar discount or percentage discount. After you have added a discount or fee and saved, the update total price will be apply.
From the checkout page, you will be able to select “Split Payment” and enter the amount of payments which will calculate the exact split payment required.
Simply add an item and checkout, and you will be able to take a payment directly from the payment page. After the payment has been processed, you will be able to email or print a receipt. We will also offer a card reader terminal in the near future to accept contactless payments.
You can add a product from the Point of Sale main screen; tap on the “+ Add New Product” button and be prompted to select a label color, upload a product photo and fill in the product information. If you need to edit the product information and quantity, head over to the Products page and select the product you want to edit.
Card readers which are compatible with Blueberry are the Stripe M2 Reader and the BBPOS WisePOS E which accepts card swipes, Apple Pay and Google Pay. You can purchase readers directly from Stripe or from our website.
Employee Time Tracker
You can view a monthly overview report of all time tracked of all employees or a specific employees and share via email.
From the Tools screen, navigate to Timesheet Tracker. When you are in the Timesheet Tracker page, simply add your Employees contact info and save. When you want to log an employee’s work time, tap on the “Select Employee” button to select and employee and then tap on “Clock-in”. The timer will then start and you will be able to clock-out the employee at anytime. After Clocking out an employee, the work time log displays and a detailed overviewed can be viewed and shared via email.
Payment Processing
Credit/Debit Cards
Apple Pay
Google Payment
Once payments are processed, funds will be available within 1-2 business days.
Online:
2.9% + 30¢
In-Person:
2.7% + 5¢
(Includes Visa, MasterCard, American Express, Discover, Apple Pay, Google Pay)
Subscriptions
We believe that you should get more for your money and that means we priced Blueberry at an unbelievable discounted rate. Blueberry offers a bundle of solutions for only $29.99/Mo.
Both individuals and business owners who are 18 years or older and are U.S Citizens can sign up. You can complete the sign up process in just a few mins and we only ask you to provide a personal information for security purposes such as SSN or EIN.
.
Please note, If you are located outside the U.S and cannot find the app, please note that Blueberry is only available in the U.S. Apple and Google Play app store.
Budgeting Tools
We have plenty of budgeting tools that are easy to use, just head over to the “Budget” screen in the app and you’ll be able to access;
Auto Loan Calculator
Mortgage Calculator
Currency Exchange Rates
Stock Market Tracker
Crypto Market Tracker